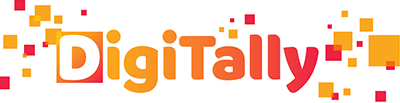La réinstallation de Windows 10 est incontournable lorsqu’il ne marche plus correctement. C’est aussi une bonne manière de donner à votre ordinateur une deuxième jeunesse et d’éliminer tous les éventuels logiciels malveillants. La méthode utilisée dépendra essentiellement de chaque utilisateur et de l’état de l’appareil.
Comment réinstaller Windows 10 gratuitement ?
La restauration d’usine de votre ordinateur portable de marque ne vous coûtera pas une centime. En effet, les fabricants comme HP, Acer, Asus, Lenovo, Dell, etc. ont déjà prévu des pilotes et des logiciels dans le cas où vous souhaitez restaurer votre appareil afin qu’il retrouve son état lors de sa sortie d’usine. Les démarches à accomplir sont les suivants :
- rendez-vous dans les « Options de démarrage avancées ». Plusieurs cheminements sont possibles mais les plus simples sont :
- « Paramètres Windows » puis « Mise à jour et sécurité ». Cliquez sur l’onglet « Récupération » puis « Redémarrer maintenant » ;
- cliquez sur le menu Démarrer puis « Marche/Arrêt » puis « Redémarrer » ;
- cliquer sur l’onglet « Dépannage » ;
- choisir l’option « Factory Image Restore ». Cette appellation peut varier selon la marque de votre PC ;
- après un certain laps de temps, le bouton « Restaurer maintenant » apparait et il faut cliquer dessus puis sur le bouton « Suivant » ;
- cocher la case « Je comprends que l’exécution d’une réinitialisation d’usine supprimera tous les fichiers de mon disque dur et reformatera celui-ci » puis cliquez l’onglet « Suivant ».
La restauration de l’image d’usine est en cours. Une fois qu’elle est achevée, cliquez sur « Terminer ». Votre PC redémarrera par la suite et vous pouvez procéder à sa configuration.
Si vous ne pouvez plus accéder à Windows 10, il faudra utiliser un disque de réparation système pour pouvoir vous rendre à la rubrique « Options de démarrage avancées ».
Sachez que la réinitialisation de votre système d’exploitation sera totale et toutes les données seront supprimées de façon définitive. Une sauvegarde serait donc fortement recommandée avant d’entamer le processus.
Comment réinstaller Windows 10 sans CD ?
La réinitialisation sans CD ou clé USB n’est possible que si vous avez encore accès à Windows 10. Si c’est le cas, ci-après les étapes à suivre :
- rendez-vous dans « Paramètres » puis « Mise à jour et sécurité » puis « Récupération » ;
- cliquez sur le bouton « Commencer » en dessous de la rubrique « Réinitialiser ce PC » ;
- choisissez l’option « Supprimer tout » ;
- vous avez le choix entre « Téléchargement dans le cloud » qui demande une connexion puissante et une « Réinstallation locale » ;
- vérifiez si toutes les options sont pertinentes puis cliquez sur « Suivant » ;
- vous pouvez choisir de « Nettoyer les données » ou non ;
- vous avez la possibilité de « Supprimer tous les fichiers de tous les lecteurs » s’ils existent puis cliquez sur « Confirmer » ;
- l’écran « Prêt pour réinitialiser ce PC » résume toutes les actions à accomplir. Cliquez sur « Réinitialiser » si tout est OK.
Après quelques minutes d’attente, la réinstallation de Windows 10 sera achevée. Votre PC sera comme neuf.
Comment réinstaller Windows 10 avec une clé USB ?
Ce procédé sera nécessaire lorsque le système d’exploitation n’arrive plus à démarrer. Vous devez tout d’abord créer une clé USB d’installation :
- choisissez une clé USB formatable et non protégée en écriture ;
- téléchargez le support d’installation mis au point par Microsoft https://www.microsoft.com/fr-fr/software-download/windows10 ;
- cliquez sur « Télécharger maintenant l’outil » ;
- exécutez le programme en cliquant dessus ;
- acceptez la licence de Windows 10 en cliquant sur « Accepter » ;
- choisissez l’option « Créer un support d’installation pour un autre PC » puis cliquez sur « Suivant » ;
- sur l’interface d’installation de Windows 10, choisissez la langue, l’édition et l’architecture puis cliquez sur « Suivant » ;
- choisissez « Disque mémoire flash USB » ;
- sélectionnez l’emplacement de votre clé USB puis cliquez sur « Suivant » ;
Le téléchargement de Windows 10 va démarrer. La clé d’installation est maintenant prête. Allumez maintenant votre PC en vous servant de cet outil pour procéder à la réinstallation. Ci-après les démarches à suivre :
- validez votre pays de résidence et la langue à installer puis cliquez sur « Suivant » ;
- cliquez sur le bouton « Réparer l’ordinateur » ;
- choisissez l’option « Dépannage » ;
- cliquez sur « Réinitialiser ce PC » dans la rubrique « Résolution des problèmes » ;
- choisissez l’option « Supprimer tout ».
A partir de cette étape, les démarches à suivre restent les mêmes, que vous utilisez une clé USB ou que vous ayez pu accéder à Windows :
- vous devez choisir entre « Téléchargement dans le cloud » qui demande une connexion de très haut débit et une « Réinstallation locale » ;
- vérifiez si toutes les options sont appropriées puis cliquez sur « Suivant » ;
- vous pouvez opter pour « Nettoyer les données » ou non ;
- vous avez l’opportunité de « Supprimer tous les fichiers de tous les lecteurs » s’ils existent puis de cliquer sur « Confirmer » ;
- l’écran « Prêt pour réinitialiser ce PC » recense toutes les actions à faire. Cliquez sur « Réinitialiser » si tout est au point.
Après quelques minutes d’attente, la réinstallation de Windows 10 sera terminée. Votre PC sera remis à neuf.
Comment réinstaller Windows 10 après formatage ?
Le formatage signifie que vous allez nettoyer votre disque à fond. Pour la réinstallation de Windows 10, ci-après les étapes à suivre :
- créez un CD d’installation de Windows 10 ;
- utilisez-le pour démarrer votre ordinateur portable. L’interface d’« Installation de Windows » va faire son apparition ;
- choisissez vos préférences, langue à installer et autres, puis cliquez sur « Suivant » ;
- cliquez sur le bouton « Installer maintenant » ;
- si Windows 10 est préinstallé sur votre PC, vous serez tout de suite redirigé vers l’interface affichant les partitions de tous les disques de votre machine. Sinon, vous devez d’abord l’activer avec la clé du produit ;
- réinstallez Windows 10 en choisissant la partition où il est installé c’est-à-dire la partition principale.
- choisissez l’onglet « Formater » pour nettoyer cette partition ;
- cliquez ensuite sur « Suivant » ;
- une nouvelle version de Windows 10 sera installée
Il ne vous reste plus qu’à le configurer par la suite. Vous avez la possibilité de faire une sauvegarde de toutes vos données personnelles par le biais de C:\Windows.old dans le but de les récupérer par la suite après la réinstallation.
Même sans une connaissance particulière, la réinstallation de Windows 10 est à la portée de tous les utilisateurs. Il suffit de suivre à la lettre les étapes mentionnées ci-hautes pour la réussir avec brio et sans perdre de temps.
Sommaire