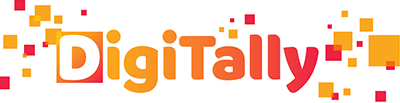Prendre une capture d’écran dans Windows était autrefois aussi simple que d’appuyer sur le bouton Imprimer l’écran, mais il existe maintenant une multitude d’outils, intégrés à Windows et dans des applications tierces, ce qui signifie qu’il est plus facile et plus efficace que jamais de prendre une capture d’écran et de l’utiliser dans un projet sur lequel vous travaillez.
Comment faire une capture d’écran en utilisant Print Screen (imprimer écran) ?
Le bouton Imprimer l’écran prend une copie de tout ce qui est affiché à l’écran et la place dans le presse-papiers de votre PC. Le presse-papiers ne peut contenir qu’une seule information copiée, donc si vous faites une autre capture d’écran ou copiez un texte, l’élément précédent du presse-papiers sera supprimé.
Si vous voulez voir votre capture d’écran, vous pouvez ouvrir Paint (appuyez sur la touche Windows, tapez « paint ») et appuyez sur Ctrl+V pour coller votre capture d’écran dans Paint. À partir de là, vous pouvez modifier la capture d’écran à votre convenance, en y ajoutant des annotations et des gribouillages. Vous pouvez ensuite enregistrer la capture d’écran sous forme d’image.
N’oubliez pas que si vous avez plusieurs moniteurs, la touche Imprimer écran permet de prendre une capture d’écran de tous les écrans, et non d’un seul.
Si vous souhaitez faire une capture d’écran d’une seule fenêtre, maintenez la touche Alt enfoncée tout en appuyant sur Imprimer écran. Vous obtiendrez ainsi une capture de la fenêtre active, ce qui signifie que la fenêtre que vous avez actuellement sélectionnée sera capturée dans son intégralité et que tout le reste sera ignoré.
Comment faire une capture d’écran à l’aide de l’outil de capture ?
Outils Capture Ecran est préinstallé sur toutes les versions de Windows post-Vista et constitue un outil inestimable pour réaliser de meilleures captures d’écran. Avec Windows 10, Outils Capture Ecran a reçu une mise à jour très nécessaire, ajoutant de nouvelles fonctions pratiques pour la prise de captures d’écran.
Pour ouvrir Outils Capture Ecran, ouvrez à nouveau le menu Démarrer (touche Windows) et tapez « Outils Capture Ecran ». Pour faire une nouvelle capture d’écran, cliquez sur le bouton « Nouveau », l’écran devient alors légèrement blanc. Cliquez et faites glisser votre capture d’écran à l’endroit de votre choix. Par défaut, vous obtiendrez une image rectangulaire. Lorsque vous aurez terminé, vous verrez apparaître votre capture d’écran. Vous pouvez dessiner par-dessus votre capture d’écran et l’enregistrer à partir d’ici. Vous pouvez l’enregistrer sous forme de fichier .png, .jpeg, .gif ou .MHT.
Si vous essayez de capturer quelque chose de spécifique, comme une boîte de dialogue ou un menu qui ne peut s’afficher que lorsque vous cliquez dessus, vous pouvez retarder votre capture d’une à cinq secondes. Cela vous donne le temps, à partir du moment où vous prenez la capture d’écran, de configurer la chose que vous essayez de capturer, comme ce menu contextuel dans la capture d’écran ci-dessous, qui serait autrement impossible à capturer.
Vous pouvez également prendre d’autres types de captures d’écran avec l’outil de capture d’écran. Lorsque vous appuyez sur Nouveau, vous pouvez choisir les modes suivants :
- Mode forme libre : vous permet de dessiner une forme libre autour de la zone que vous souhaitez capturer.
- Mode rectangulaire : l’option par défaut qui vous permet de prendre des captures d’écran de base de plusieurs fenêtres dans une zone rectangulaire
- Capture fenêtre : Vous pouvez ainsi choisir une fenêtre ouverte et prendre une capture d’écran de la fenêtre entière, sans avoir à aligner minutieusement votre zone de découpe. Il vous suffit de cliquer sur la fenêtre que vous souhaitez capturer pour prendre une photo
- Capture plein écran : Il s’agit de prendre une photo de ce que vous pouvez voir sur tous les écrans, un peu comme si vous appuyiez sur le bouton « Imprimer l’écran » de votre clavier
Pourquoi faire une capture d’écran ?
Une capture d’écran est une image qui est prise du contenu affiché à un moment donné sur l’écran d’un appareil. Elle vous donne la liberté de copier tout ce qui est visible à l’intérieur de l’écran virtuel de votre appareil. Du texte aux images, aux pages web, à votre bureau si vous le souhaitez. Vous pouvez ensuite prendre ce que vous avez copié et le coller dans un document ou l’enregistrer sous forme de fichier image (format png, jpg, gif) et l’utiliser ensuite comme vous le souhaitez. Il s’agit donc d’un outil pratique qui permet de gagner beaucoup de temps.
L’acte de capturer votre écran est utile pour de nombreuses raisons telles que :
- Garder la trace d’une page web dont la copie est interdite,
- Affichage des erreurs sur une page web,
- Enseigner comment effectuer une action simple (comment installer un programme, copier-coller, etc.), en l’utilisant pour marquer une image,
- Expliquer les tutoriels avec des images,
- Pour faire des projets de documents,
- Présentation des logiciels
Mais la raison pour laquelle vous pourriez utiliser ce logiciel n’est limitée que par votre imagination. La bonne nouvelle est que tous les appareils sont dotés d’un programme ou d’un raccourci qui peut vous aider à faire une capture d’écran et que la grande majorité d’entre eux sont également extensibles avec des applications ou des programmes téléchargeables qui peuvent pousser plus loin les fonctionnalités de base. Ainsi, la seule chose qui nous reste à faire est de choisir un programme et d’apprendre à l’utiliser.
Capture d’écran sur Steam
Le logiciel de jeux Steam a également une fonction de capture d’écran, et elle est si pratique que c’est la meilleure façon de procéder pour n’importe quel jeu auquel vous jouez sur Steam, il suffit d’appuyer sur la touche F12 pendant que vous jouez pour enregistrer une image. Lorsque vous avez fini de jouer, une fenêtre contextuelle apparaîtra avec toutes les captures d’écran que vous avez prises. Vous pouvez également y accéder à partir du menu Affichage de Steam, qui affichera vos dernières captures d’écran sur chaque page de jeu de votre bibliothèque. Super ! A partir du menu, vous pouvez ouvrir les images dans le gestionnaire de fichiers de Windows, ou les télécharger dans une bibliothèque de Steam cloud pour y accéder depuis un autre PC plus tard.
Astuce : l’outil de capture d’écran de Steam dispose de quelques options pour améliorer vos captures d’écran. Allez dans Paramètres > Dans le jeu > et sélectionnez « Enregistrer une copie non compressée ». Les images seront sauvegardées sous forme de fichiers PNG nets au lieu de simples JPG compressés.
Sommaire