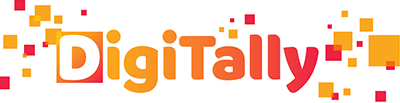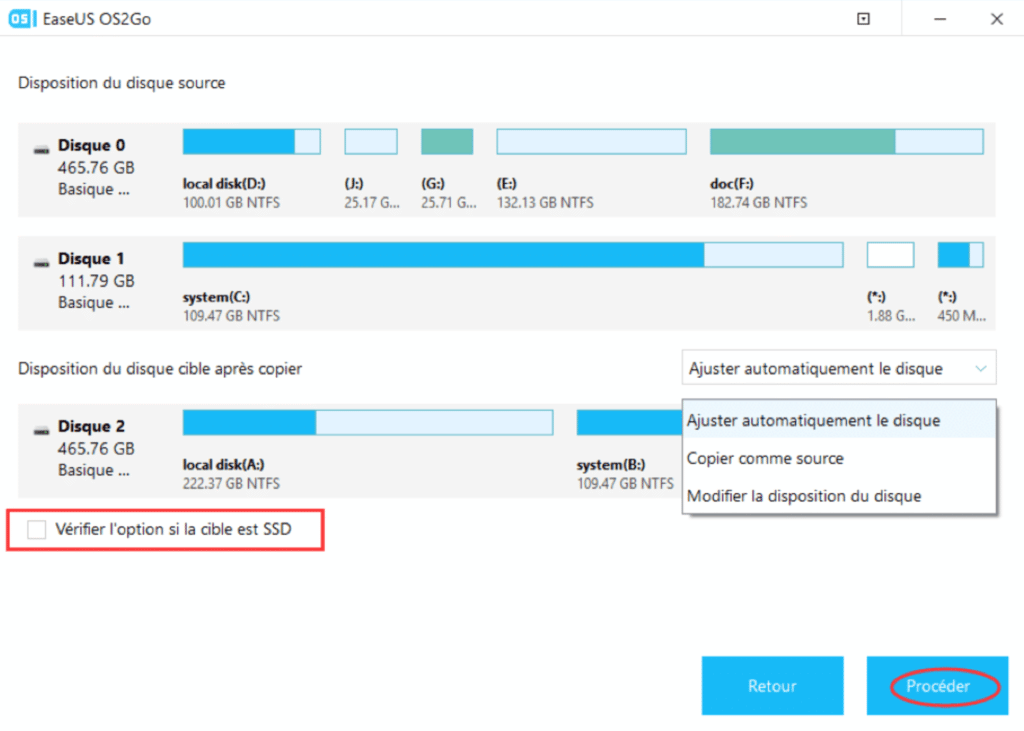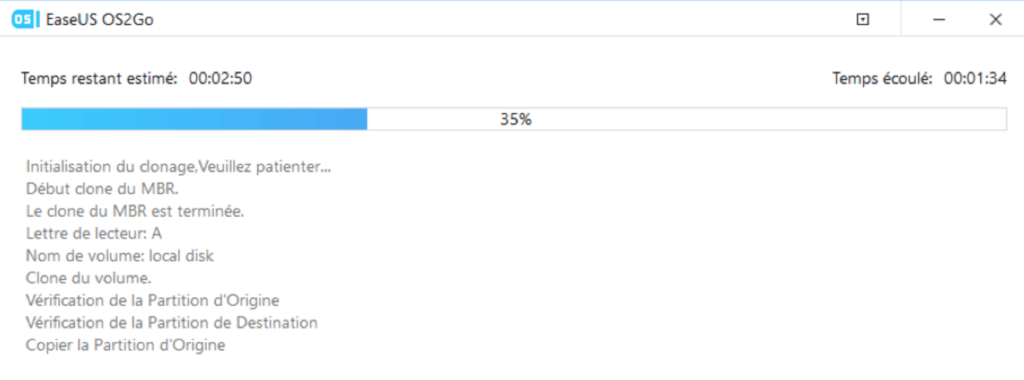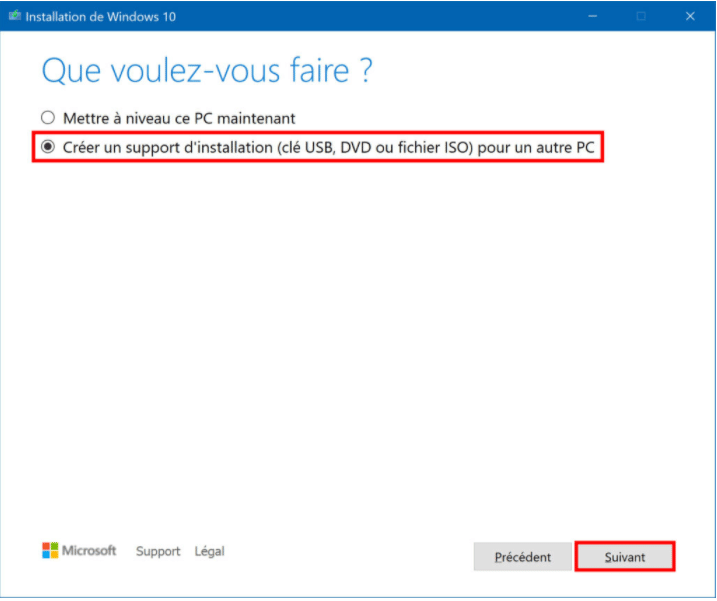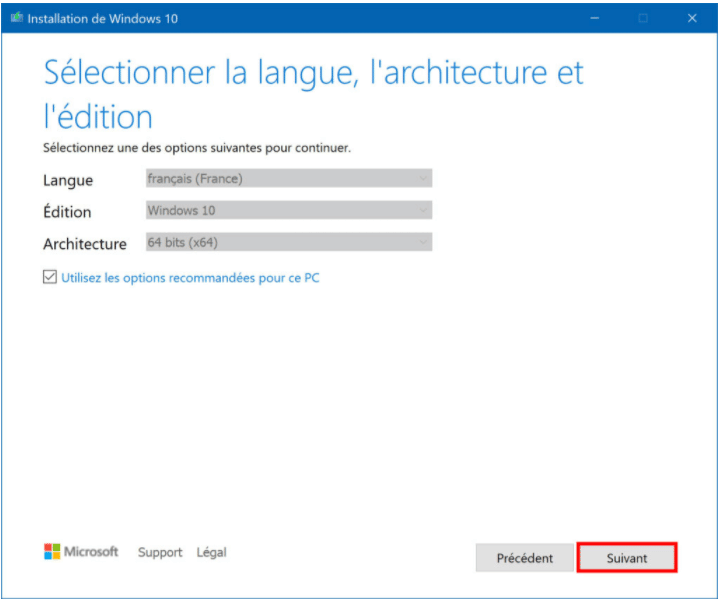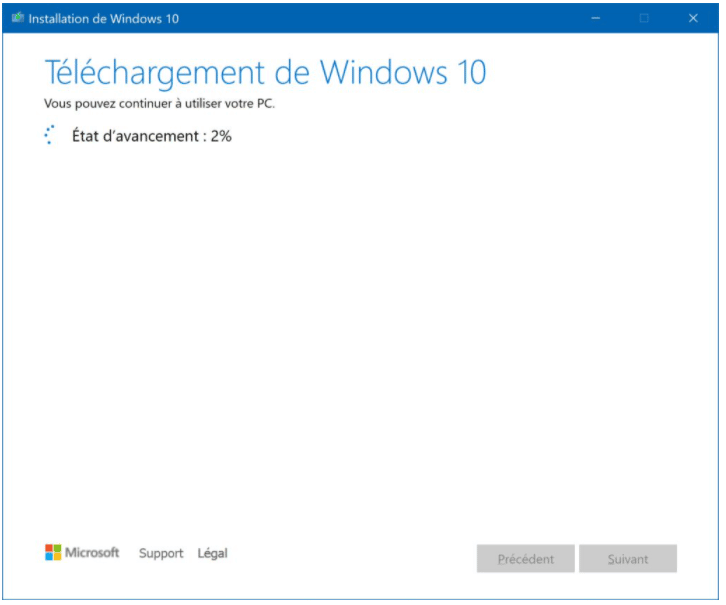Si vous possédez un PC sous Windows 10, il est conseillé de créer une clé USB bootable de votre OS (système d’exploitation). De cette façon, vous pouvez installer ou réinstaller Windows 10 pour réparer un PC qui ne s’allume pas ou ne se connecte pas à Internet. Voici comment créer une clé USB bootable Windows 10.
A savoir : si vos besoins concernent plutôt le fait de pouvoir utiliser votre environnent Windows personnalisé sur un autre ordinateur, il est plus judicieux d’opter pour une clé USB portable Windows. Celle-ci vous permet de bénéficier de votre environnement Windows sans devoir l’installer. C’est très pratique si vous devez emprunter l’ordinateur d’un membre de votre famille ou d’un proche, si vous souhaitez utiliser la configuration Windows de votre ordinateur de travail sur votre ordinateur personnel ou encore jouer à un jeu vidéo nécessitant un environnement Windows sur un Mac. Dans ce cas, il est préférable d’utiliser une clé USB Windows portable qui vous évite de perdre du temps à installer un nouveau système. Pour cela le logiciel EaseUS OS2Go est vraiment utile et simple d’utilisation :
Comment créer une clé USB portable Windows 10 à l’aide du logiciel EaseUS OS2Go ?
Contrairement à une clé USB bootable, la capacité de stockage nécessaire à une clé USB portable est supérieure car elle doit pouvoir supporter l’ensemble du système d’exploitation et non seulement les fichiers d’installation. Vous pouvez au choix opter pour une clé USB si vous en avez une avec suffisamment de mémoire ou alors utiliser un disque dur externe USB.
Nous vous conseillons de sauvegarder les données importantes de votre ordinateur sur un autre support, le temps d’effectuer la création de votre clé USB portable Windows 10. Si vous avez un espace de stockage en ligne, c’est parfait.
Seulement 5 étapes sont nécessaires pour la création de votre disque USB portable Windows 10. Elles sont très simples à suivre et à la portée de tous :
1. Téléchargez le logiciel EaseUS OS2Go sur l’ordinateur qui dispose de l’environnement Windows que vous voulez pouvoir utiliser ultérieurement. Le logiciel vous permettra de connaitre l’espace utilisé par Windows et ainsi de pouvoir utiliser une clé USB ou un disque dur avec une capacité de stockage supérieure. Il ne vous reste plus qu’à choisir le lecteur USB cible et à cliquer sur Suivant.
2. Vous allez avoir une notification que indique que toutes les données vont être supprimées de votre disque. C’est pourquoi nous avons conseillé de bien sauvegardé les fichiers importants avant d’effectuer cette opération. Si c’est le cas, vous pouvez cliquer sur Continuer.
3. Par défaut, le logiciel EaseUS OS2Go indique le même emplacement pour le disque source et le disque cible. Il convient donc de sélectionner le bon disque cible. Si vous utilisez un disque SDD comme lecteur cible, cochez bien la case « Vérifier l’option si la cible est SSD ». Cliquez ensuite sur Procéder.
4. C’est au logiciel EaseUS OS2Go de travailler maintenant ! La création du lecteur USB portable peut prendre du temps. C’est tout à fait normal. Une fois terminé, la progression affichée est indiquée à 100 %. Ca y est vous détenez un lecteur USB bootable.
5. Pour démarrer votre ordinateur, il suffit alors de brancher la clé ou le lecteur USB puis d’appuyer sur le bouton de démarrage de votre ordinateur. Utilisez la touche dédiée pour accéder au BIOS et ainsi pouvoir sélectionner : Démarrer à partir du disque USB.
Si cette solution vous intéresse, vous pouvez profiter de -30% sur EaseUS OS2GO !
Vous avez besoin uniquement d’une clé USB bootable ? Voici comment procéder :
Avant de commencer, assurez que vous avez :
- Une connexion internet.
- Une capacité de stockage suffisante sur un ordinateur, une clé USB ou un disque externe pour le téléchargement.
- Une clé USB vierge avec au moins 4 Go (32 ou 64 bits) ou 8 Go (32 et 64 bits) d’espace si vous souhaitez créer un média. Je vous recommande d’utiliser une clé USB vierge, car tout contenu qui s’y trouve sera supprimé.
Comment créer une clé USB bootable sous Windows 10 à l’aide de l’outil de création de médias ?
Pour créer une clé USB bootable sous Windows 10, téléchargez l’outil de création de médias. Ensuite, lancez l’outil et sélectionnez Créer une installation pour un autre PC. Enfin, sélectionnez le lecteur flash USB et attendez que l’installateur ait terminé.
1. Connectez une clé USB à votre PC Windows 10.
Vous devrez peut-être formater votre clé USB en exFAT. Si vous voulez savoir comment formater un disque dur pour Windows 10. Ensuite, allez sur le site web de Microsoft pour télécharger l’outil de création de médias pour Windows 10. Cliquez sur le bouton Télécharger l’outil maintenant, que vous verrez sous Créer un support d’installation pour Windows 10.
2. Double-cliquez sur le fichier appelé MediaCreationToolxxxx.exe pour le lancer. Ce fichier doit se trouver dans votre dossier Downloads ou dans tout autre dossier où vous avez défini des téléchargements. Les quatre derniers chiffres du nom du fichier indiquent la version de Windows 10.
3. Cliquez ensuite sur Accepter dans la fenêtre pop-up.
4. Sélectionnez l’option Créer un support d’installation et cliquez sur Suivant.
5. Sélectionnez la langue, l’architecture et l’édition que vous souhaitez utiliser pour créer la clé USB bootable. Vous pouvez cocher la case Utiliser les options recommandées pour ce PC afin d’utiliser la même langue, la même édition et la même architecture que celles que vous utilisez actuellement.
Vous pouvez également utiliser les options du menu déroulant pour modifier les options. Si vous n’êtes pas sûr de savoir si vous avez besoin d’une architecture 64 bits ou 32 bits, sélectionnez les deux dans le menu déroulant Architecture.
6. Ensuite, choisissez Lecteur flash USB et cliquez sur Suivant. Sélectionnez le lecteur amovible que vous souhaitez utiliser et cliquez sur Suivant. Si plusieurs périphériques sont connectés à votre ordinateur et que vous ne savez pas lequel utiliser, déconnectez les autres lecteurs. Si vous ne voyez pas le lecteur que vous voulez utiliser, cliquez sur Rafraîchir la liste des lecteurs.
L’outil de création de médias commencera alors à télécharger les derniers fichiers d’installation de Windows 10 sur votre ordinateur. Ce processus peut prendre environ 30 minutes.
7. Enfin, cliquez sur Terminer. Si vous voulez vous assurer que vous avez créé un lecteur USB bootable avec le programme d’installation de Windows 10, allez dans l’explorateur de fichiers et vérifiez vos lecteurs dans ce PC.
Votre lecteur doit être renommé de la manière suivante : USB-ESD (Electronic Software Delivery). Lorsque vous ouvrez le lecteur, vous devriez voir des fichiers de démarrage et un fichier setup.exe.
Maintenant, si vous devez installer ou réinstaller Windows, vous pouvez connecter le lecteur à votre ordinateur et le redémarrer. Votre PC devrait alors vous donner la possibilité d’installer Windows. Sinon, double-cliquez sur le fichier setup.exe dans le lecteur pour lancer le processus d’installation.
Note : Avant d’installer Windows 10, vérifiez que votre PC ou votre ordinateur portable répond à la configuration requise pour Windows 10.
Félicitations ! Vous avez créé une clé USB d’installation de Windows 10 en utilisant l’outil création de média (Media Creation Tool)
Créer une clé USB bootable Windows 10 avec Rufus
Vous pouvez également utiliser Rufus, un outil tiers gratuit qui vous permet de créer un support d’installation avec prise en charge des appareils UEFI. Vous pouvez utiliser cet outil pour créer un support de démarrage à partir d’un fichier ISO existant, ou vous pouvez utiliser l’option pour télécharger les fichiers à partir des serveurs Microsoft et ensuite créer le support d’installation.
Rufus comprend également une option permettant de télécharger le fichier ISO Windows 10 directement à partir des serveurs Microsoft, que vous pouvez ensuite utiliser avec l’outil pour créer un lecteur flash USB bootable.
Voici une vidéo explicative sur la procédure à suivre si vous utilisez Rufus.
Pour télécharger Rufus, c’est ici !
Lancer Windows 10 avec une clé USB
 Lorsque vous voulez lancer Windows 10 sur un autre ordinateur, insérez votre clé USB dans ce PC. Appuyez sur la touche appropriée pour lancer votre menu de démarrage et choisissez l’option pour démarrer à partir de la clé USB. La façon la plus simple est de maintenir la touche Shift enfoncée et de redémarrer l’ordinateur.
Lorsque vous voulez lancer Windows 10 sur un autre ordinateur, insérez votre clé USB dans ce PC. Appuyez sur la touche appropriée pour lancer votre menu de démarrage et choisissez l’option pour démarrer à partir de la clé USB. La façon la plus simple est de maintenir la touche Shift enfoncée et de redémarrer l’ordinateur.
La première fois que vous exécutez Windows 10 à partir de la clé USB, vous devrez passer par le processus d’installation familier de Windows. Vous devrez également activer Windows 10.
Vous pouvez ensuite installer des applications sur la clé USB et accéder à tous les fichiers ou documents stockés en ligne. L’expérience est donc proche de celle que vous vivez en travaillant sur l’un de vos propres PC Windows 10.
Sommaire