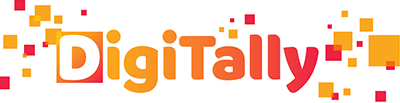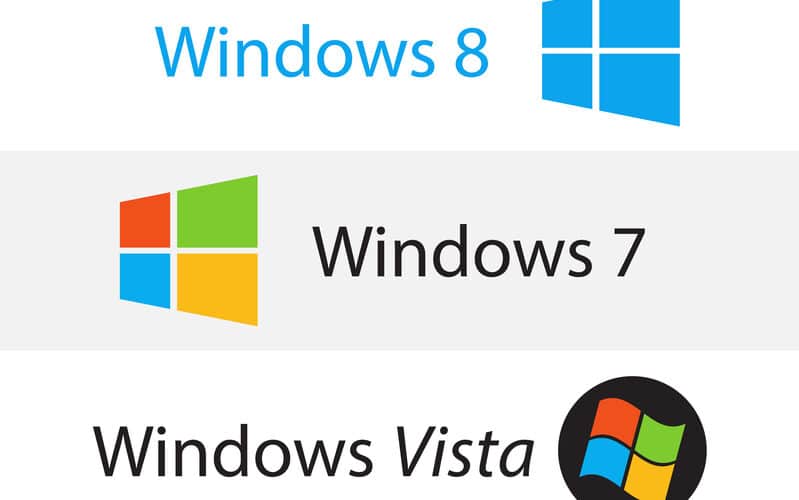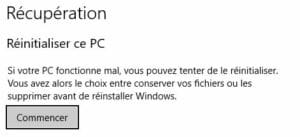Vous est-il déjà arrivé de voir votre ordinateur ralentir, d’avoir du mal à ouvrir certains logiciels, de constater des bugs de plus en plus fréquents ? Si oui, il est quasiment sûr que vous avez déjà voulu restaurer votre ordinateur (portable ou fixe), et que vous vous êtes retrouvé tout penaud… Où donc était passé le CD de restauration de Windows ?
La restauration est le moyen le plus efficace pour retrouver un appareil performant. Attention, pendant cette opération, il sera vidé de toutes ses données : logiciels téléchargés, jeux, photos, document professionnels… L’avantage de restaurer votre ordinateur reste malgré tout intéressant car vous retrouverez une configuration semblable à celle dont disposait votre machine au moment de votre achat.
Suivez notre guide complet pour retrouver l’ordinateur rapide et fonctionnel que vous aimiez tant !
Les 3 étapes pour restaurer facilement son ordinateur
- En bas à gauche de votre écran, cliquez sur la fenêtre (les 4 carrés noirs).

- Allez ensuite dans « Tous les programmes », « Accessoires » puis « Outils système ». Enfin, cliquez sur « Restauration système » ;
- A chaque nouvelle fenêtre s’ouvrant, lisez bien ce qui vous y est dit et cliquez sur « Suivant » si vous êtes d’accord. Si vous ne l’êtes pas, optez pour « Choisir un autre point de restauration » ;
- Si vous avez cliqué sur « Suivant » à chaque étape, la restauration ne tardera pas à se lancer. Une fois celle-ci arrivée à son terme, votre ordinateur redémarrera, et ce redémarrage sera le commencement pour vous d’une nouvelle ère, sans ralentissements ni fermetures de programmes intempestives !
Créer un point de restauration en 4 étapes
Créer un point de restauration vous permettra de rebooter votre PC facilement en cas de bugs. Procédez comme suit pour en créer un :
- Cliquez sur l’icône de la fenêtre en bas à gauche de votre écran. Allez dans votre panneau de configuration et cliquez sur « Système et sécurité », puis sur « Système » ;
- Choisissez l’intitulé « Protection du système » ;
- Dans la fenêtre qui s’affiche, cliquez sur « Créer », puis « Ok ». Nommez votre point de restauration, et confirmez en cliquant sur « Créer ».
- Le point de restauration est créé, vous pouvez terminer l’opération grâce au bouton « Fermer ».
Activez votre point de restauration en 3 étapes
- Faîtes comme si vous vouliez créer un point de restauration. Veillez cette fois à cliquer sur « Configurer » plutôt que « Créer ».
- Une nouvelle fenêtre s’ouvre sur votre écran, avec l’option « Restaurer les paramètres système et les versions précédentes des fichiers. ». Choisissez-la.
- Pour finir, cliquez sur « Appliquer » puis sur « Ok ».
Grâce à ces actions, vous pourrez lancer l’activation de la restauration du système.
Comment restaurer Windows 10 sans point de restauration ?
Parce qu’un bug ne prévient pas toujours, il se peut que vous soyez amené à devoir restaurer Windows sans avoir eu l’occasion de créer un point de restauration. Ces bugs prennent la forme d’un plantage à l’allumage, d’écrans bleu revenant fréquemment, de redémarrages alors que vous tapiez votre rapport, de lenteurs répétées ou encore de fonctionnalités qui deviennent inutilisables.
Si vous vous apprêtez déjà à vous arracher les cheveux de la tête et à pleurer vos données personnelles perdues, vous pouvez souffler : Microsoft a en effet eu la présence d’esprit d’inclure à son programme une fonction de réinitialisation. Grâce à elle, votre ordinateur sera bientôt comme neuf, et vous ne perdrez aucun fichier personnel !
Réparer Windows avec l’option « Réinitialiser ce PC »
Notez qu’avec cette méthode, tous les logiciels que vous avez téléchargés seront supprimés. Nous vous conseillons donc de les lister s’ils sont nombreux.
- Si Windows ne démarre plus :
- Recherchez les options de démarrage avancées. Sélectionnez Dépannage, puis Réinitialiser ce PC ;
- Passez à l’étape suivante.
Lorsque Windows reste accessible :
- Lancez la page « Récupération » via la commande Exécuter : ms-settings : recovery ;
- Optez pour « Mise à jour et sécurité », puis récupération via les paramètres ;
- Accédez à la partie « Réinitialiser ce PC » et cliquez sur « Commencer » ;
- Passez à l’étape suivante.
- Choisissez l‘option Conserver mes fichiers.
- Windows a la délicatesse d’afficher à cette étape les logiciels que sa restauration supprimera. Vérifiez qu’une liste les répertoriant a bien été crée sur votre bureau avant de passer à l’étape suivante.
- Windows vous affiche une liste d’actions qu’exécutera l’outil lors de la restauration. Si vous êtes d’accord, cliquez sur Réinitialiser.
- Windows 10 lance sa restauration. Vous n’avez plus qu’à patienter. Cette opération prend plus ou moins de temps selon les performances de votre appareil.
- Lorsque votre ordinateur a terminé sa restauration, vous pouvez réinstaller les logiciels qui ont disparu pendant la réinitialisation.
Vous voilà prêts à repartir sur de bonnes bases, votre ordinateur et vous !
Réparer Windows avec l’installateur de Windows 10
Si l’outil Réinitialiser ce PC ne fonctionne pas, vous pouvez tenter cette deuxième méthode.
- Lancez l’installateur de Windows 10 depuis une clé USB d’installation de Windows 10, une image ISO de Windows 10 ou via l’outils de création de média de Windows 10.
- Si vous avez déjà la clé USB : connectez-la à votre ordinateur et lancez setup.exe. Si vous avez l’image ISO, montez-la grâce à votre explorateur de fichiers puis lancez setup.exe. Enfin, si vous passez par l’outil création de média, téléchargez-le et lancez-le.
- Un écran avec pour titre « Obtenir les mises à jour importantes » s’affiche. Cliquez sur « Télécharger et installer les mises à jour3. En passant par l’outil de création de média, vous verrez l’écran « Que voulez-vous faire ? ». Optez pour « Mettre à jour ce PC maintenant ».
- Un nouvel écran « Prêt pour l’installation s’affiche. Sélectionnez l’option « Conserver les fichiers personnels et applications » si ce n’est pas fait automatiquement, puis sélectionnez « Installer ».
- Windows 10 lance sa restauration. Vous n’avez plus qu’à patienter. Cette opération prend plus ou moins de temps selon les performances de votre appareil.
Vous devriez désormais être débarrassé des bugs et autres ralentissements de votre appareil ! Et le tout sans CD !
Sommaire