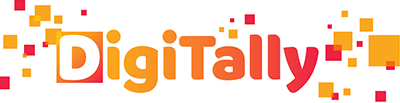Que vous utilisiez un système sans fil ou Ethernet, les systèmes Windows 10 sont vulnérables à un problème de réseau qui vous empêche de vous connecter à un réseau. Cette erreur est connue sous le nom d' »erreur réseau non identifiée » et existe depuis les anciennes générations du système d’exploitation. Elle peut être extrêmement frustrante à gérer, alors essayons de la résoudre.
Dans cet article, vous pouvez apprendre comment réparer le problème de réseau non identifié ou d’absence d’accès à Internet sous Windows 10.
Les causes de l’erreur « réseau non identifié »
À notre époque, nous utilisons l’internet au quotidien. Que vous cherchiez une recette pour cuisiner en famille ou que vous utilisiez la quantité infinie de divertissements en ligne, vous avez besoin d’une connexion internet stable. Les problèmes liés à cette connexion, tels que l’erreur de réseau non identifié, peuvent provenir de diverses sources.
La première étape pour corriger une erreur est d’identifier la cause exacte. Voici quelques-unes des raisons les plus courantes de l’erreur de réseau non identifié :
 Windows Update. Bien que les mises à jour automatiques de Windows 10 soient agréables et faciles à appliquer, il est possible qu’un problème survienne pendant le processus de mise à jour. Les nouvelles mises à jour peuvent modifier les fichiers clés du système, ce qui entraîne l’erreur de réseau non identifié (Unidentified Network).
Windows Update. Bien que les mises à jour automatiques de Windows 10 soient agréables et faciles à appliquer, il est possible qu’un problème survienne pendant le processus de mise à jour. Les nouvelles mises à jour peuvent modifier les fichiers clés du système, ce qui entraîne l’erreur de réseau non identifié (Unidentified Network).
Configuration IP incorrecte. Les réseaux sont capables d’identifier votre ordinateur en utilisant son adresse IP unique. Si cette adresse est mal configurée, elle peut entraîner un certain nombre de problèmes de connexion à un réseau et à l’internet.
Le pilote de votre carte réseau. Il est important que vous teniez vos pilotes à jour. Si le pilote de votre carte réseau est ancien ou corrompu, c’est très probablement la cause de l’erreur « réseau non identifié ».
Paramètres du réseau. Tout comme votre adresse IP, vos paramètres réseau jouent un rôle important pour vous permettre de vous connecter à un réseau et à internet. Des paramètres incorrects vous empêcheront d’établir une connexion.
Applications tierces. Les utilisateurs de Windows 10 ont signalé que diverses applications tierces, telles que des solutions antivirus, les empêchent de se connecter aux réseaux.
Si l’une des causes ci-dessus semble avoir un rapport avec l’erreur « réseau non identifié » de votre appareil, continuez à lire la section suivante.
Tester Internet
Vous devez d’abord vérifier si votre Internet fonctionne réellement ou non. C’est un excellent point de départ pour s’assurer qu’il ne s’agit pas d’un problème lié à un site web ou à une application spécifique. Ouvrez votre navigateur et visitez le site https://www.google.com/. Si la page se charge, votre internet fonctionne bien mais les autres sites web auxquels vous accédez peuvent être temporairement hors service.
Si la page ne se charge pas, ou si elle indique que vous n’êtes pas connecté à internet, il est temps de commencer le dépannage.
Résoudre les problèmes avec votre routeur ou votre modem
Si vous savez que votre Internet ne fonctionne pas, vous devez vérifier qu’il n’y a pas de problème avec votre routeur ou votre modem. Chaque appareil de réseau fonctionne un peu différemment, c’est pourquoi nous ne pouvons vous donner qu’un guide approximatif pour ces étapes. Vous devrez peut-être consulter le manuel de votre routeur ou de votre modem pour obtenir des détails précis.
Éteindre votre routeur ou votre modem et le remettre en marche est un excellent début. Attendez quelques minutes pour que tout se remette en marche. Consultez le site https://www.google.com/ pour voir si cela résout le problème du réseau non identifié ou s’il n’y a pas de problème avec internet. Si ce n’est pas le cas, suivez les étapes ci-dessous.
Lancez le dépanneur Windows. Appuyez sur le bouton Win+I pour ouvrir les paramètres, puis sélectionnez Mise à jour et sécurité > Dépannage > Connexions Internet. Le dépanneur vérifie et règle automatiquement les problèmes courants.
Etat du réseau
 Redémarrez votre ordinateur. Un redémarrage efface certaines valeurs de la mémoire et réinitialise le système de mise en réseau.
Redémarrez votre ordinateur. Un redémarrage efface certaines valeurs de la mémoire et réinitialise le système de mise en réseau.
Redémarrez votre routeur. Parfois, les erreurs d’accès à Internet ne sont pas liées à votre appareil Windows mais à votre routeur. En effectuant un redémarrage et en vous assurant que le routeur démarre correctement, vous pouvez confirmer quelle est la source réelle du problème.
Vérifiez votre connexion Internet. Parfois, les interruptions de votre fournisseur d’accès à Internet prouvent que le problème est dû à une erreur. En particulier dans les quartiers résidentiels denses desservis par la technologie de la ligne d’abonné numérique, certaines heures de pointe, comme le soir, s’avèrent trop exigeantes pour le réseau du quartier. Votre fournisseur d’accès Internet peut proposer un détecteur de temps d’arrêt. De même, vérifiez si votre compte de facturation est à jour. De nombreux FAI coupent l’accès sans avertissement après que vous ayez accumulé un certain retard.
Désactiver temporairement le logiciel de sécurité
Il arrive souvent qu’un logiciel antivirus ou un pare-feu interfère avec la connectivité du réseau ou cause d’autres problèmes. Il est compréhensible que le logiciel anti-virus soit crucial pour le système, mais pour isoler le problème, il peut être désactivé pour vérifier si les problèmes de connectivité réseau se résolvent en son absence.
Cliquez avec le bouton droit de la souris sur l’icône de la barre d’état système et voyez si vous avez la possibilité de le désactiver. Une fois désactivé, voyez si vous pouvez vous connecter. Si vous utilisez le Pare-feu Windows, vous pouvez réinitialiser les paramètres du Pare-feu Windows à leur valeur par défaut et les vérifier. Si vous utilisez un logiciel VPN, désactivez-le et essayez.
Mode avion
Windows 10 est livré avec le mode Avion. Les utilisateurs qui ont fait mettre à jour leur ordinateur avec Windows 10 ont déclaré avoir activé le mode Avion puis l’avoir désactivé, ce qui a permis de résoudre le problème. Voici comment procéder :
Étape 1. Le Mode Avion se trouve dans le panneau de droite ou dans le Centre d’action, accessible depuis le côté droit de votre barre de tâches. Cliquez sur l’option Notifications de votre barre de tâches. Ou appuyez simplement sur la touche logo Windows + A
Étape 2. Maintenant, activez puis désactivez le mode avion. Voyez si cela résout le problème. Si ce n’est pas le cas, passez à la méthode suivante.
Contacter votre fournisseur d’accès internet
Si vous n’avez toujours pas résolu votre problème de connexion, le mieux est de contacter directement votre fournisseur d’accès internet. Vous serez mis en relation avec un technicien qui fera les tests sur votre ligne et constatera les éventuelles coupures de réseaux.
5 astuces pour résoudre vos problèmes réseaux sur Windows 10
Si toutes les méthodes énumérées ci-dessus n’ont pas fonctionnés, je vous propose une vidéo un peu plus poussé qui vous dépannera peut-être sur votre problème.
Sommaire