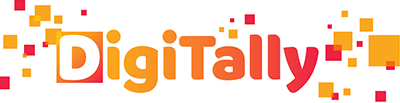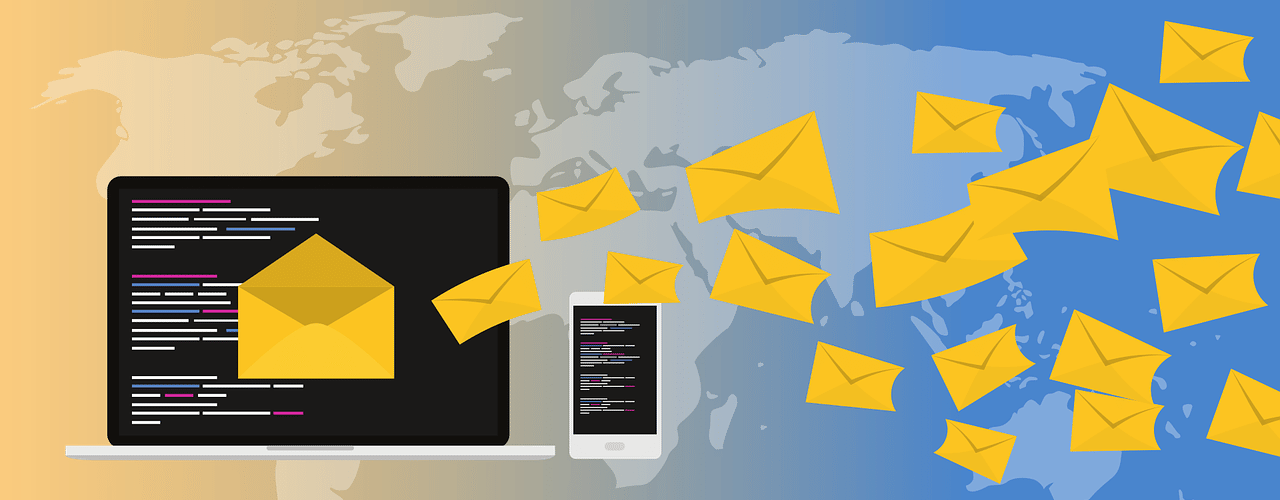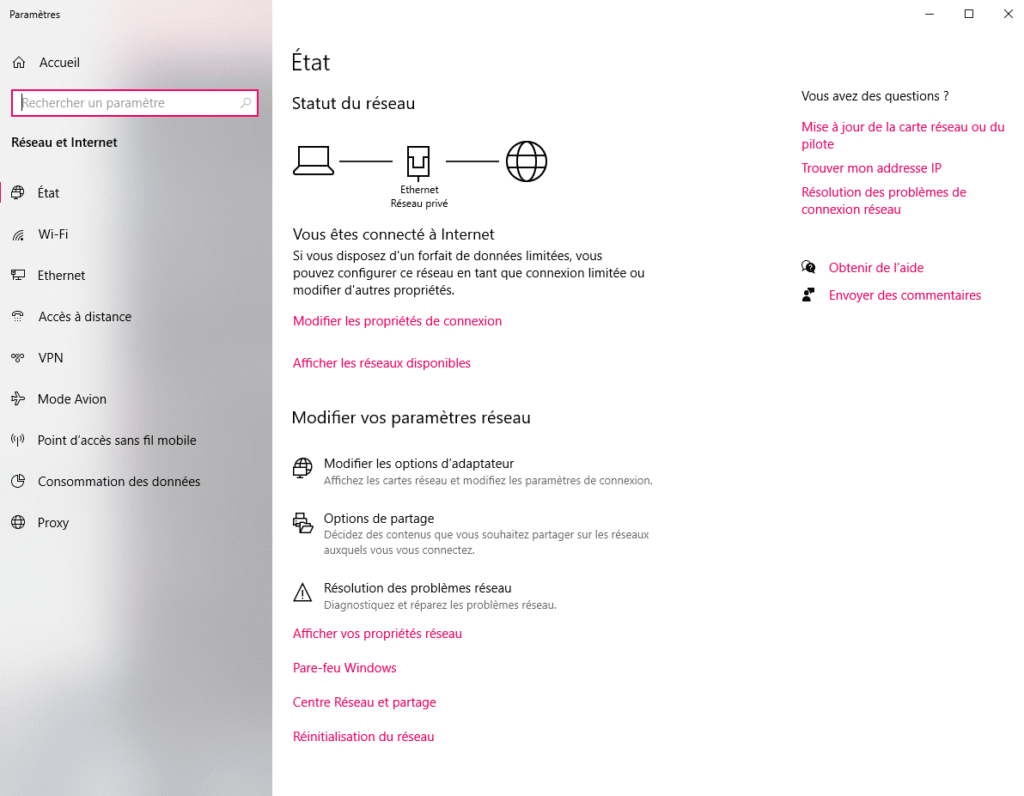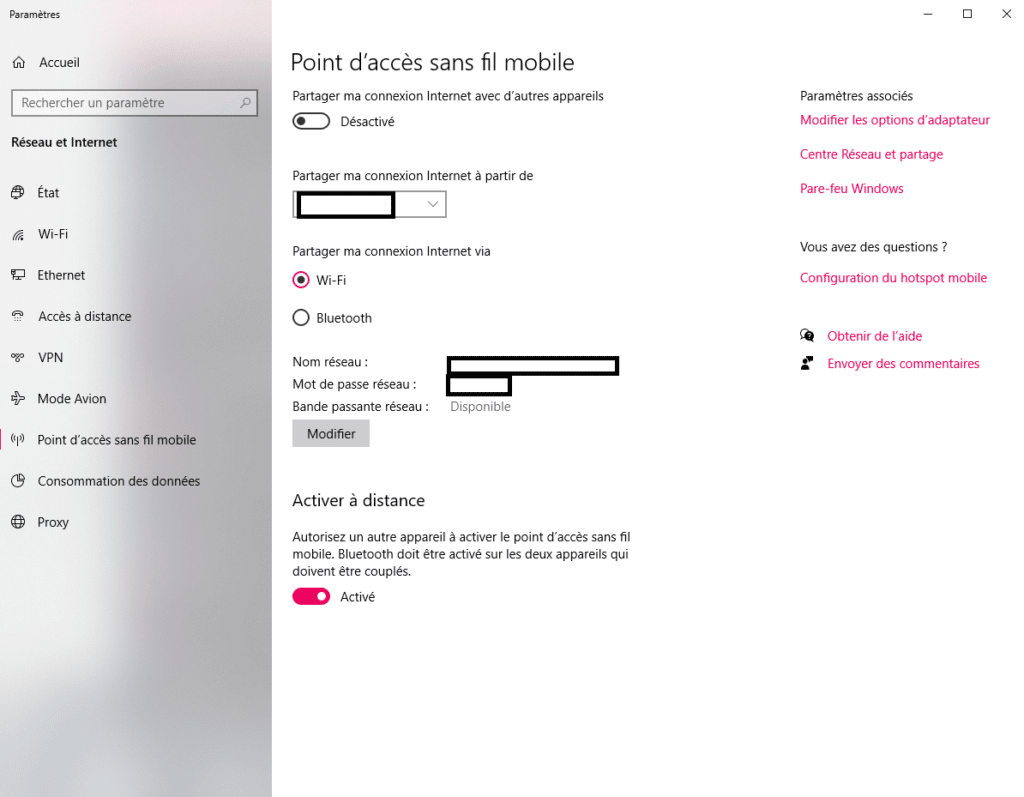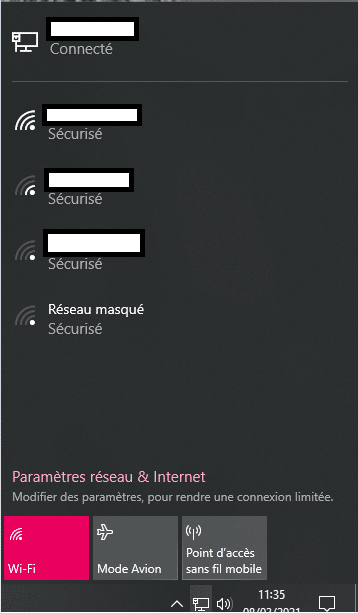Lorsque vous vous retrouvez avec un seul point de connexion à internet, une seule connexion câblée pour votre ordinateur portable à l’hôtel ou votre smartphone relié par USB à votre ordinateur, vous pouvez partager cette connexion unique à l’internet avec d’autres appareils à proximité. Vous avez peut-être une tablette Wi-Fi, ou vous êtes peut-être avec un ami qui aimerait se connecter à Internet.
Avec Windows 10, vous pouvez partager la connexion internet haut débit filaire ou mobile de votre ordinateur portable avec d’autres appareils. En poursuivant votre lecture, vous découvrirez comment partager votre connexion Internet sous Windows 10 !
Qu’est ce que le partage de connexion internet ?
Le partage de connexion Internet (ICS) est une méthode permettant de connecter plusieurs ordinateurs d’un réseau local à l’Internet par le biais d’une seule connexion et d’une seule adresse IP. L’ICS utilise généralement les technologies NAT pour y parvenir et fonctionne avec la plupart des technologies de connexion, notamment DSL, câble, RNIS, accès commuté et satellite.
L’appareil doté du modem ou de l’interface à large bande qui établit la connexion à l’internet est appelé hôte ICS, ou passerelle, tandis que les autres appareils qui se connectent à l’internet via le réseau et l’hôte ICS sont appelés clients ICS. Si l’hôte ICS tombe en panne, tous les clients ICS perdent leur connexion à l’internet.
Comment partager une connexion Internet sous Windows 10 ?
Pour partager la connexion internet de votre ordinateur, vous devez utiliser les outils de partage de réseau intégrés à Windows 10.
1. Cliquez avec le bouton droit de la souris sur l’icône du réseau dans la barre d’état système en bas à droite de l’écran.
2. Un menu s’ouvrira. Choisissez Ouvrir les paramètres réseau et Internet.
3. Une nouvelle fenêtre s’ouvrira, affichant l’état de votre réseau. Localisez le point d’accès mobile dans le menu à gauche de la fenêtre.
La partie principale de la fenêtre se déplacera pour afficher les paramètres de votre hotspot mobile. Tout d’abord, jetez un coup d’œil au menu déroulant de Partager ma connexion Internet à partir de. Assurez-vous qu’il est configuré pour votre connexion câblée ou filaire.
Vous trouverez ci-dessous le nom et le mot de passe du réseau actuel du hotspot Windows. Vous pouvez les laisser tels quels, ou appuyer sur Modifier pour les définir vous-même.
Si vous modifiez les paramètres de votre hotspot, entrez le nouveau nom et le nouveau mot de passe du réseau dans la fenêtre contextuelle, puis appuyez sur Enregistrer.
4. Vérifiez les paramètres de votre hotspot mobile. Si tout vous convient, mettez l’interrupteur « Partager ma connexion Internet avec d’autres appareils » en position « Marche ».
Votre hotspot sera alors disponible pour vos autres appareils. Localisez-le comme vous le feriez pour toute autre connexion WiFi dans la liste des réseaux disponibles, et connectez-vous avec le mot de passe que vous avez défini dans les paramètres du hotspot.
5. À partir de là, vous pouvez activer et désactiver votre borne d’accès mobile à partir de l’icône de réseau dans la barre d’état système. Sélectionnez l’icône, et le menu s’ouvrira. Sélectionnez ou désélectionnez la fenêtre Point d’accès mobile en bas de l’écran pour activer ou désactiver votre point d’accès.
Configurer le partage de connexion Windows 10
Si vous avez des difficultés à saisir comment faire votre partage de connexion sous Windows 10, quoi de mieux qu’une vidéo explicative ! Vous l’a trouverez ci-dessous, elle détaille tout le processus à effectuer sur votre ordinateur qu’il soit fixe ou portable.
Conclusion
Dans certaines situations, vous pouvez avoir besoin de partager la connexion internet de votre PC avec vos autres appareils ou d’autres utilisateurs. Si vous utilisez Windows 10, vous pouvez partager vos connexions internet en utilisant l’option mentionnée ci-dessus.
Sommaire